Goodreads und Calibre synchron halten [Anleitung]

Calibre verwaltet Daten und Ratings der eigenen eBooks auf dem heimischen Rechner, Goodreads verwaltet ähnliche Daten auf Amazons Servern. Wer beides nutzt, kann Calibres- Export-Funktion sowie ein Plugin verwenden, um die Daten zu synchron zu halten. Wir zeigen, wie es geht, und was man beachten muss.
Lese-Communities wie Goodreads liegen im Trend. Doch wer die Möglichkeiten der Seiten voll ausschöpfen will, muss immer wieder neue Bücher, Bewertungen und Statusänderungen einpflegen, etwa von "lese gerade" zu "gelesen". Calibre-Nutzer können sich das Leben hier bedeutend einfacher machen. Alles was dazu benötigt wird, ist ein kleines Plugin für Calibre. Danach müssen die Daten jeweils nur noch an einer Stelle geändert werden und lassen sich dann von Calibre zu Goodreads oder umgekehrt synchronisieren. Die Ersteinrichtung ist etwas langwierig, doch danach sind die Daten mit wenigen Handgriffe stets aktuell zu halten.
Vorbereitung 1: Datenexport und -import

Der Eintrag für den Datenexport in Calibre ist an ungewöhnlicher Stelle.
Etwas Vorsicht ist vor der ersten Anwendung geboten. Das Plugin benutzt Goodreads offizielle Programmierschnittstelle – und über die darf man als einzelner Anwender nicht zu viele Daten hintereinander senden oder anfordern. Wer also mehr als eine Handvoll Bücher in Calibre verwaltet, sollte zum ersten Import seiner Titel einmalig die Funktionen zum Massenexport und -import in Calibre und Goodreads verwenden:
- In Calibre auf "Bücher konvertieren"->"Einen Katalog Ihrer Calibre-Bibliothek erstellen" klicken.
- Im folgenden Dialog sichergehen, dass CSV als Format ausgewählt ist, und unter "CSV/XML Einsgtellungen" die Felder zum Export auswählen. In der Regel reichen hier "Title", "Authors" und "Rating"
- Die Datei speichern. Es wird auch eine Kopie in Calibres Bibliothek abgelegt, diese kann aber problemlos gelöscht werden.
-
Eine Kopie von Goodreads' Beispiel-CSV-Datei herunterladen
- Die selbst erstellte Katalog-Datei sowie die Goodreads-Datei in Excel importieren.
- Die von Calibre erstellten Feldernamen so anpassen, dass sie denen in der Beispieldatei entsprechen. Zum Beispiel muss "rating" in "My Rating" geändert werden. Es lohnt sich, hier sorgfältig zu arbeiten. Mehrmaliges Importieren kann zu Duplikaten bei Goodreads führen, die mühsam wieder gelöscht werden müssen.
- Die geänderte Katalogdatei wieder als CSV-Datei speichern.
- Die CSV-Datei via Goodreads' Import-Seite bei Goodreads hochladen.
Es kann einen Moment dauern, aber dann sollte eine Erfolgsmeldung erscheinen. Falls nicht alle Bücher sofort importiert wurden, zeigt die Seite eine Statusmeldung, die über den aktuellen Fortschritt sowie eventuelle Fehlermeldungen informiert.
Vorbereitung 2: Calibre-Felder erstellen

Die neuen Felder in Calibre
Jetzt sind unsere Bücher bei Goodreads erfasst. Als nächstes müssen wir Calibres Datenbank vorbereiten, denn Goodreads hat einige Felder, die es in Calibre nicht gibt. Mit Hilfe von "Einstellungen->Einstellungen->Eigene Spalten hinzufügen" müssen folgende Spaten neu erstellt werden:
- Ein Datumsfeld, das angibt, wann man angefangen hat, ein Buch zu lesen
- Ein Datumsfeld, das angibt wann ein Buch beendet wurde
- Ein Bewertungsfeld für die Goodreads-Bewertung
- Ein Textfeld für Kritiken
- Ein Textfeld für Tags, mit deren Hilfe Bücher in Goodreads-Regale einsortiert werden.
Es ist wichtig, die richtigen Formate für die einzelnen Felder zu wählen, ansonsten kann man sie beim Setup des Plugins nicht auswählen. Nach dem Anlegen der Felder muss Calibre neu gestartet werden.
Plugin installieren und verbinden
Die Installation des Plugins selbst ist recht simpel: Unter "Einstellungen->Calibre durch Plugins verbessern" findet sich eine Liste offiziell unterstützter Erweiterungen. Hier sucht man nach "Goodreads Sync" (nicht etwa nach "Goodreads", das ist ein anderes Plugin) und klickt auf "Installieren". Bei der Frage, wo das Plugin in der Oberfläche angezeigt werden soll, sind die Kontextmenü-Optionen am praktischsten. Nach der Installation sollte Calibre zur Sicherheit neu gestartet werden.
Vor der ersten Benutzung muss man das Plugin einmalig mit Goodreads verbinden. Dazu klickt man im Kontextmenü eines beliebigen Buches auf "Goodreads->Plugin anpassen…". Im (englischsprachigen) Einstellungsdialog befindet sich ein Button "Authorize Plugin with Goodreads" mit dem die entsprechende Verbindung hergestellt wird. Danach sollten die eigenen Goodreads-Shelfes im Fenster angezeigt werden.
Goodreads-Informationen mit Calibre verbinden
Nun muss Calibre lernen, wo die Goodreads-Informationen in der eigenen Datenbank gespeichert werden. Dazu dienen die vier Felder unter "Synchronisable Custom Columns" im Einstellungsdialog. Hier werden die entsprechenden Spalten, die wir zuvor angelegt haben, zugewiesen. Sollte eine Spalte nicht auftauchen, hat sie höchstwahrscheinlich den falschen Datentyp – also zum Beispiel "Text" statt "Datum".
Aktionen festlegen
Wissen bringt nichts, wenn man es nicht auch anwendet. Das gilt auch für dieses Plugin. Darum müssen wir als Letztes noch festlegen, was Calibre mit diesen Orten anfangen soll.Dafür dienen die Buttons "Edit Shelf Add Actions" und "Edit Sync Actions". Die "Shelf Add Actions" legen fest, welche Daten Calibre an Goodreads sendet, die "Sync Actions" sind für den umgekehrten Weg zuständig, also für Daten, die Calibre von Goodreads herunter lädt.
Die Buttons werden folgendermaßen benutzt:
- Eines der Regale "read", "to-read" und "currently-reading" in der Tabelle auswählen.
- Den entrspechenden Button drücken.
Es erscheint ein neues Fenster, das es ermöglicht, verschiedene Aktionen festzulegen, die automatisch durchgeführt werden sollen, wenn man ein Buch via Calibre zu einem der Goodreads-Regale hinzufügt oder die Informationen synchronisiert. Hier Screenshots der Einstellungen, die wir empfehlen. Man beachte insbesondere die Checkboxen unten im Fenster.

Rgeal "read", "Shelf Add Actions"

Regal "read", "Shelf Sync Actions"

Regal "currently-reading", "Shelf Add Actions"
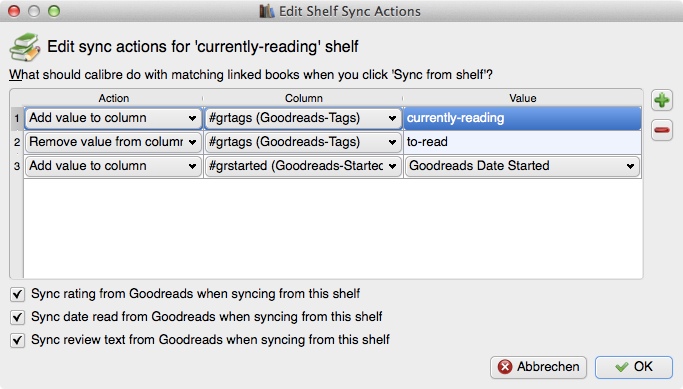
Regal "currently-reading", "Shelf Sync Actions"

Regal "to-read", "Shelf Add Actions"

Regal "to-read", "Shelf Sync Actions"
Daten synchroniseren
Nun ist endlich alles für die erste Synchronisation bereit. Dazu verlassen wir das Einstellugsfenster mit "OK" und rufen im Hauptfenster das Kontextmenü eines beliebigen Buches auf und klicken "Sync from shelf…". Daten lassen sich nicht für einzelne Bücher synchronisieren, sondern nur für komplette Goodreads-Regale. Für unseren ersten Abgleich wählen wir alle Regale aus und klicken auf "OK".
Falls Calibre nicht alle Goodreads-Bücher einem Titel in der eigenen Datenbank zuordnen kann, erscheint nun ein Fenster, in dem man diese Zuordnung nötigenfalls selbst vornehmen kann. Das kann bei umfangreichen Bibliotheken ein paar Minuten in Anspruch nehmen, aber zum Glück merkt sich Calibre diese Zuordnungen, so dass sie nicht noch einmal vorgenommen werden müssen. Sollte man bei Goodreads auch Bücher verwalten, die man nicht in Calibre gespeichert hat (zum Beispiel Papierbücher), lässt man deren Status einfach auf "No Calibre book linked".
Wenn bei allen gewünschten Titeln der Status "Ready" zu sehen ist, klickt man auf "Sync now", um die Daten, erstmalig zu synchronisieren. Nach einigen Sekunden sollte der Vorgang abgeschlossen sein. Die neu hinzugefügten Spalten sollten nun teilweise mit Daten belegt sein, insbesondere die Spalte für Goodreads-Tags.
Plugin benutzen
Bis hier war so gut wie alles einmalige Installationsarbeit. Im Alltag lässt sich das Plugin nun über die diversen Optionen im Kontextmenü benutzen. Bücher können den verschiedenen Regalen hinzugefügt oder von diesen entfernt werden, wobei eventuell geschriebene Kritiken mit hochgeladen werden. Sollte man statt dessen Daten auf der Goodreads-Seite bearbeitet haben, lassen sie sich über die oben beschriebene Sync-Funktion in Calibre einpflegen.
Ein erster Test könnte folgendermaßen aussehen:
- Ein Buch auswählen, das momentan als "to-read" markiert ist.
- Via Kotextmenü das Regal auf "currently-reading" setzen.
- Auf der Goodreads-Webseite kontrollieren, dass die Zuordnung auch dort geändert wurde.
Sollten hierbei wider Erwarten Probleme auftreten, findet sich in unserem Calibre-Forum bestimmt Abhilfe.






![News und Online-Artikel auf dem eBook Reader lesen mit Calibre [Anleitung] calibrelogo](https://www.lesen.net/wp-content/uploads/2013/12/calibrelogo.jpg)




Kommentare
Walter Paterno 17. März 2019 um 20:05
Wie wären die aktuellen Leseeinstellungen, wenn das Buch in Goodreads als gelesen markiert wird?